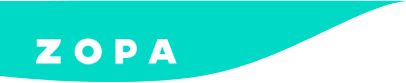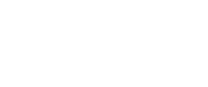User Management
On this page, you’ll find all helpful information on how to add and manage users to your Merchant Portal.
Get step-by-step support to find out about:
Merchant Super Admin Users can self-manage users. This is done by activating and deactivating user accounts. This could be useful for seasonal/shift workers or if a member of staff leaves your business.
Don’t forget: you’ll need to activate each new user that is created from within your Merchant Portal.
Step 1 – Go to your “User List” and you’ll see a column labelled “Activate”

Step 2 – To activate/de-activate, select the green/red switch.
Step 3 – A message will be displayed to confirm if you would like to activate/deactivate the selected user:

If ‘Yes’ is selected, the changes to the active field will be saved. If ‘No’ is selected, the changes to the active field will not be saved.
Both Merchant Super Admins and User Executives can create new users.
1. Go to the User list for your store and select “Add New User” via the button at the top right of the screen:

2. The following screen will appear:

Enter the user’s details, including “Role Information” and select “Save.”
3. The user will then receive the email below:

The user will need to click “Complete Registration.”
4. The pop-up form will be auto populated based on the details the Retailer Super Admin User inputted. Please ask the new user to check that this information is correct.
The user will need to create their own unique pin and password. They’ll use this to log into their User Account.
The user must click ‘sign up’ to complete the process.
5. Once the User has set their password and pin, they will be set to “Activated.” Further stops for this are detailed in “Activate a User” section of this guide. Once they have been set to ‘Active’ they’ll be able to use your Merchant Portal.
A Retailer Super Admin User can update user’s details within the portal.
Go to your “User List”.
Step 1 – Select the pencil next to the user you wish to edit.
The following page will be displayed:

Step 2 – Make any necessary changes and when you are done, press the “Save” button at the bottom left of the screen. If “Go Back” is selected, all changes will be lost.
If you have one member of staff that works across multiple stores, you’ll need to create a user role for each of the stores.
If you haven’t accessed your Merchant Portal yet, you can request log-in details by emailing
retailersuccess@dividebuy.co.uk
Got your log in info? Click here to access your Merchant Portal using your account details.