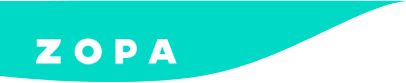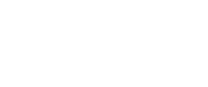Creating a custom order
The customer order feature allows you to manage your order requirements. You can create your own orders by following the same process for any user. Find out:


The following screen will appear:



All the fields must be completed before an order can be saved.
If a SKU is not available this field can be used for a reference number. The SKU will be displayed within your
usual eCommerce platform.
When a custom order product name is added to the Retailer Portal, the entered SK will be remembered. So, when
you come to add the same product in future the SKU will be auto populated.
Multiple products can be added to a custom order by pressing the “Add New Product” button.
Pressing this button saves the details for the first product and adds another line for you to enter the next products’ details.


You may wish to enter a discount. This can easily be done by entering a percentage amount within the “Discount”
field and then select “Refresh” button.

The percentage will be converted into £GBP and the tax and grand total amounts will be automatically calculated
and updated.

“Save.”
postcode:

The customer’s postcode must be the billing address of the payment card they wish to use.
This will also be used as the customers shipping address.
This will display the shipping options for your store. Shipping options are pulled straight from your “Store Settings”
within the Retailer portal.

Once the checkout button has been selected, the custom order will be displayed as shown below:

Step 11 – Once you have reviewed the details and are happy that all the details of the customer, order, shipping and any discounts are correct, click the “Order Link”
The will send the order you’ve created to the customers’ email that was inputted for the order.Alternatively, you can choose to edit the order by clicking the “Edit Basket” button.Once you’ve chosen to send the “Order Link” you’ll be redirected to a list of orders created within your
Retailer Portal:


To complete their order, the customer will need to click ‘Complete my Order’ and they’ll then be redirected
to the DivideBuy checkout where they can complete our credit application.
The aim of this guide is to help you and your team add delivery documentation to your DivideBuy portal
through a simple step-by-step instruction.
Adding delivery documents to your DivideBuy portal is quick and easy. Adding your delivery documents is very
important part of us working together as this will ensure that you are paid. Always add your delivery
documents as soon as you are able.
Step by Step guide
sales grid



Delivery text box (Remember to one of the following formats: JPEG, PNG, PDF, doc, docx)

will change to Fulfilled

Step 2 – All Orders are shown in this screen.
Retailer Super Admin Users will be able to see all orders, whereas User Executives will only be shown orders that they have created:

arrow pointing to “view order” in above screenshot list of orders

Within the ‘List of Orders’ there are a number of statuses that may be displayed when viewing this list.
The meaning of these status’s
-
- Saved Order – A custom order has been created and added to the custom order list. The user still needs to add the customer postcode and select the relevant shipping option.
-
- Pending – All details associated with the order have been completed. The email link has been sent to the customer – customers will now need to complete their order.
-
- Processing – The customer has completed their order via the DivideBuy checkout and has completed their credit application. The customer has been approved and has made any necessary payments. You are now able to process this order.
-
- Fulfilled – The order has been processed and shipped. The shipping tracking number has been added to the order in your eCommerce platform.
- Cancelled – The order has been cancelled manually or by the system due to customer inactivity.
Increase credit conversions by offering your customers the choice to check their eligibility for credit before they buy. When a soft search and hard search is completed, we see orders increase by 64%. Our Eligibility Checker tool won’t leave a footprint on your customers’ credit file.

Step 2 – Enter the customer’s email address and order amount.
You must read the Terms and Conditions paragraph in full to the customer and ensure that they have agreed to the Terms and Conditions before you tick the box.

For custom order retailers, raising orders within the merchant portal only, please
email refunds@dividebuy.co.uk with the following information
Customer name:
Order number:
Order total:
Refund amount: (should be the same as the order total if this is a full refund)