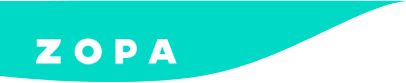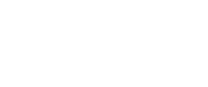Adobe Commerce Support
This page will outline how to install the Zopa module on to your Adobe Commerce store, along with the changes you will need to make in the configuration to get you up and trading as quickly as possible!
Installation guide
Follow our step by step guide to installing our retail finance solution on your Adobe platform.
Enabling a product
Get full control over your finance solution to make it work for your eCommerce business.
Tracking
Manage and track your customer retail finance orders in your Adobe portal.
Refunds
Finance customer needs a refund? Not a problem – here’s how to help them out.
Installation guide
Step 1 – Install the Zopa Plugin
- Copy and paste the Zopa folder from ‘app/code/’ to the ‘app/code/’ directory of your Magento installation.
- For Default DivideBuy Banner images, copy and paste the DivideBuy folder from ‘pub/media/’ to the ‘pub/media/’ directory of your Magento installation.
- Once you have completed the above, open a terminal session for your server, and navigate to the root directory of your Magento Installation. Once there, run the following commands:
– php bin/magento deploy:mode:set developer
– php bin/magento deploy:mode:show
– php bin/magento cache:clean
– php bin/magento setup:upgrade
– php bin/magento setup:di:compile
– php bin/magento setup:static-content:deploy -f en_GB en_US
– php bin/magento cache:clean
– php bin/magento cache:flush
Step 2 – Enter the general configuration details
With the commands successfully run on the server, we can move on to configuring the DivideBuy module. To do this, begin by logging into your Magento Admin Panel, then navigate to Stores>Configuration>DivideBuy>General (Note: Always make sure you are working on the appropriate Store View for your store). Once here, you will need set the following fields;
The name of your store.
The ‘Token Number’ provided to you by DivideBuy.
The ‘Authentication Key’ provided to you by DivideBuy.
Production or Sandbox – This indicates whether the DivideBuy Payment Method should use the DivideBuy Sandbox Environment (for testing purposes) or the DivideBuy Production Environment (for Live/Day-to-Day operation).
Enter a string that identifies your store’s name. This will be used to generate the checkout instances for your customers. For example, if your store is called “My Great Bike Store”, we’d recommend entering the following; “mygreatbikestore” for this field.
The URL of where your Logo is stored (e.g. https://www.mycoolwebsite.com/my_logo.png).
If you only want DivideBuy to be visible to specific IP addresses, you can enter those IPs here. If you want DivideBuy to be visible to all users, leave this field blank.


Select ‘Yes’ from the drop down menu if you wish for the DivideBuy Quick Checkout Button to be displayed in your cart.
Select if you would prefer the DivideBuy Quick Checkout Button to be inserted above/before or below/after your Default Magento ‘Proceed to Checkout’ button.
If you display the DivideBuy Quick Checkout Button after your Proceed to checkout’ button, enter any text here that you would like to be added above it. By Default, we recommend ‘-OR-‘.
: Enter any CSS here that you would like to apply to the DivideBuy Button Prefix.
If you display the DivideBuy Quick Checkout Button before your Proceed to checkout’ button, enter any text here that you would like to be added below it. By Default, we recommend ‘-OR-‘.
Enter any CSS here that you would like to apply to the DivideBuy Button Suffix.


Step 3 – Enabling/Disabling Zopa Payments
You will need to enable the Zopa Payment Method in your checkout. To do this, navigate to Stores>Configuration>Sales>PaymentMethods>OtherPaymentMethods>Zopa and under ‘Enabled’, change the value to ‘Yes’ to display the Zopa Payment Method in your checkout.

Under ‘Title’, enter the name that you would like to be displayed for the Zopa Payment Method (i.e. Zopa or ‘Interest Free Credit – DivideBuy’).
For ‘New Order Status’, select the status that you would like to be applied to new DivideBuy orders in your sales grid from those available in the drop-down menu.
Step 4 – Enabling Products to be available with Zopa
To enable a product to be available with Zopa, in your Magento Admin Panel, navigate to Catalog>Products and click ‘Edit’ on the product you wish to enable.

With the product editing page open, scroll down the page until you find the ‘DivideBuy’ settings header. Click to open it.
Under ‘Zopa Enabled’, select ‘Yes’ from the drop-down list. Then, under ‘Tax Class’, select the appropriate VAT Rate for your product from the drop-down list.

The above guide provides you with all the steps you will need to take to get DivideBuy up and running on your Magento store.
DivideBuy Adobe Commerce customer credit is a finance extension that integrates seamlessly with your website, giving consumers more choice at the checkout. With Adobe Commerce credit from Zopa’s retail finance solution, DivideBuy, shoppers can choose to spread the cost of their purchases over a period to suit them, while merchant enjoy benefits like customer loyalty, return visits and bigger basket values.
Adobe Commerce customer credit from DivideBuy gives shoppers more control over how they pay for purchases, which makes managing day-to-day expenses easier. With our finance extension for Adobe Commerce websites, your customers can choose to pay in interest free or interest bearing instalments over three to sixty months – depending on their chosen product and the finance options you choose to offer.
We can install our Adobe Commerce customer credit extension for you. Or if your own Development Team wish to install our module, simple instructions make it easy to connect your Adobe Commerce and DivideBuy accounts. When a customer purchases with a DivideBuy payment plan, an Adobe Commerce order is automatically created in your store.